Em 29/08/2017 no Blog Diolinux
Quando se está aprendendo uma linguagem nova de programação podem surgir muitas dúvidas, uma delas é: quais softwares eu devo instalar na meu computador? Aqui vamos apresentar a maneira mais simples (embora bastante completa e instalar o necessário para programar em Java) no Ubuntu. Antes que eu esqueça: quando eu falar em Java e JDK (mais a frente eu explico o que é), estou me referindo ao mesmo software.
Este material foi co-escrito com o nosso leitor Tiago Funk. Este conteúdo destina-se a programadores que utilizam Ubuntu, Linux Mint ou derivados.
Instalação do JDK
O JDK (Java Development Kit) é um software permite que aquilo que você programa em Java, que basicamente é apenas texto, seja traduzindo em linguagem de máquina e depois executado (não vou entrar em detalhes, mas o Java é executado dentro de uma máquina virtual). Além disso, ele contém bibliotecas (código já existentes da linguagem), assim você podem também utilizá-las e vários outros recursos importantes que ajudam a programar.
Veja também: Como instalar o Java no Ubuntu
Para trabalhar com JDK no Ubuntu e no Linux Mint nós vamos instalá-lo via PPA para manter o Java sempre atualizado, porém, antes vamos verificar se você já não tem o programa instalado.
Abra o terminal e digite:
Na imagem de cima o Java está instalado (versão 1.8 ou versão 8, como queiram chamar) e na de baixo ele não está instalado.
Assim, se o Java estiver instalado, você pode pular essa parte do tutorial, indo direto para as IDEs.
Para instalar o Java basta digitar os seguintes comandos para começar a instalação:
Repare que quando o PPA for adicionado, aparecerá uma mensagem dizendo que já existe a versão 9 do Java, mas esta em fase de desenvolvimento, ou seja, não é aconselhável a sua instalação para produção estável.
Abra o terminal e digite:
java -version
 |
| Com Java instalado |
 |
| Sem Java Instalado |
Assim, se o Java estiver instalado, você pode pular essa parte do tutorial, indo direto para as IDEs.
Para instalar o Java basta digitar os seguintes comandos para começar a instalação:
sudo add-apt-repository ppa:webupd8team/java
Repare que quando o PPA for adicionado, aparecerá uma mensagem dizendo que já existe a versão 9 do Java, mas esta em fase de desenvolvimento, ou seja, não é aconselhável a sua instalação para produção estável.
Aqui vamos instalar a versão 8, a versão mais recente e estável.
Voltando aos comandos:
sudo apt-get update
sudo apt-get install oracle-java8-installer
O ultimo comando baixa um scrip que automatizará a instalação do Java, por isso ele é tão pequeno (menos de 100 Kb), mas ele vai baixar e instalar o JDK que é bem maior, esse processo pode demorar bastante dependendo da velocidade da internet que você tem.
Depois de instalado você teoricamente teria o necessário para começar a programar em Java, basta escrever o código no bloco de notas e compilar pelo terminal cada arquivo, simples não? Simples sim, prático? Nem tanto. Por isso escolher uma IDE é um passo fundamental, a IDE é um software que escolhido com calma pode adiantar muita coisa que antes era feita manualmente.
Escolhendo uma IDE
Existe duas opções iniciais mais populares para quem programa em Java, o Eclipse e o Netbeans. Obviamente existem outras, mas isso fica a critério de programadores mais experientes usá-las e testá-las. Vou mostrar como instalá-las por possuir experiência com ambas e são os softwares oficiais da mesma empresa que cuida da linguagem Java.
Eu particularmente recomendo o Eclipse para quem estiver começando a programar, por ser um pouco mas flexível, e na medida do tempo, com mais experiencia, utilize o Netbeans, é interessante saber utilizar ambas, cada uma traz seus pontos fortes e fracos, mas se você está começando a programar não se preocupe com eles.
Instalando o Eclipse
Acesse o site oficial e baixe a versão mais nova. (atualmente é o Eclipse Oxygen). Será feito o download de um arquivo de extensão tar.gz, descompacte-o e dentro da pasta que você acabou de descompactar execute o arquivo eclipse-inst.
Será aberta uma janela de instalação, selecione Java ou Java EE (mais completa) quando for solicitado. Depois é só esperar a instalação pacientemente, ela demora um pouco.
Ao terminar a instalação será criado um uma pasta chamada 'eclipse' (tudo minúsculo) na sua pasta de usuário. Dentro desta pasta, entre no diretório eclipse-(nomeVersãoEclipse), depois entre na pasta "eclipse" novamente, e execute o "eclipse" (pode colar na área de trabalho para ser mais rápido o acesso).
ATENÇÂO: Esses passos foram feitos com o eclipse oxygen, versões anteriores e posteriores podem ser diferentes (mas nada que o Youtube e o Google não resolvam).
Ao terminar a instalação será criado um uma pasta chamada 'eclipse' (tudo minúsculo) na sua pasta de usuário. Dentro desta pasta, entre no diretório eclipse-(nomeVersãoEclipse), depois entre na pasta "eclipse" novamente, e execute o "eclipse" (pode colar na área de trabalho para ser mais rápido o acesso).
ATENÇÂO: Esses passos foram feitos com o eclipse oxygen, versões anteriores e posteriores podem ser diferentes (mas nada que o Youtube e o Google não resolvam).
Ao iniciar o Eclipse será necessário indicar a pasta do WorkSpace, ou seja, aonde vão ficar guardados os projetos que você for criar, pode deixar o padrão ou escolher uma nova pasta (é legal você criar uma pasta apenas para guardá-los).
Na barra de cima de interface, clique no primeiro item, depois escolha “Java”, “Java project”, depois dê um nome para o projeto. Vamos chamá-lo de “OlaMundo” (sem acentos ou caracteres especiais pois podem ocorrer erros).
No lado esquerdo, vai aparecer o seu projeto, clique duas vezes nele, vai se abrir uma pasta “src”, clique com o botão direito nela, depois “new” e “class”, e finalmente, dê um nome para esse arquivo.
Vai-se abrir o novo arquivo, digite o código da imagem que vem a seguir e clique no ícone verde para executar, logo abaixo vai surgir a mensagem “olá mundo”.
Para abrir o Netbeans, basta pesquisar no seu computador (Aperte a tecla do Windows) e abra-o, não assuste se demorar para abrir o programa, é bem comum também.
Instalação do NetBeans
Atenção: o Netbeans é um software que consome bastante recursos do computador, por conta disso é aconselhável ter um processador da geração mais nova e ter pelo menos 4 Gb de RAM, não que você não consiga utilizar o Netbeans em máquinas que não possuam esse hardware, mas compromete bastante (experiência própria).
Acesse: https://netbeans.org/downloads/
Na página você pode ver várias opções:
Note que é possível programar em várias linguagens no NetBeans, mas isso é história para outro dia. Escolha a segunda opção, a versão completa para o Java. Paciência para o download de quase 200 MB.
Com o download finalizado, vá na pasta que foi feito o download pelo terminal e digite:
sudo sh NomedoArquivo.sh
Quando abrir a janela apenas clique “próximo”, em todas as janelas, além de aceitar o termo de utilização, pode deixar tudo no padrão.Não se assuste com a demora para a instalação, isso é algo comum, além disso, não cancele a instalação, senão a instalação ficara comprometida e arrumar tudo depois vai dar muita dor de cabeça.
Para abrir o Netbeans, basta pesquisar no seu computador (Aperte a tecla do Windows) e abra-o, não assuste se demorar para abrir o programa, é bem comum também.
Para abrir um projeto e executá-lo é bem parecido com o que foi feito no Eclipse.
Clique no segundo ícone e escolhe “Java” e “aplicação Java”, depois atribua um nome para o projeto. Repare que o Netbeans já criou o arquivo e muito do código para fazermos o teste.
Basta deixar igual à imagem e clicar na flecha verde.
Antes de terminarmos tenho mais duas coisas para comentar:
Primeira: Eclipse e Netbeans consomem muitos recursos da máquina, então não se assustem se eles demorem para executar uma ação.
Segunda: Se ficaram com dúvida de com utilizá-los, busquem, pesquisem, vejam tutoriais. Vai ser importante para quem está começando a programar aprender a pesquisar e felizmente existem muita documentação sobre estes softwares na internet.
That’s all folks, por hoje seria apenas isto. Até mais.
Nota do blog: Se você quiser participar do blog também e enviar uma matéria para que ela seja publicada aqui, entre em contato.
Nota do blog: Se você quiser participar do blog também e enviar uma matéria para que ela seja publicada aqui, entre em contato.


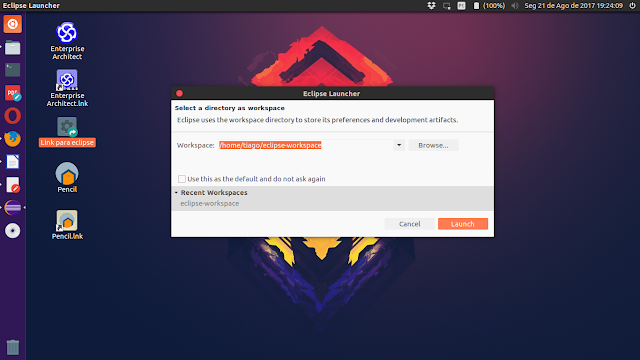



Nenhum comentário:
Postar um comentário